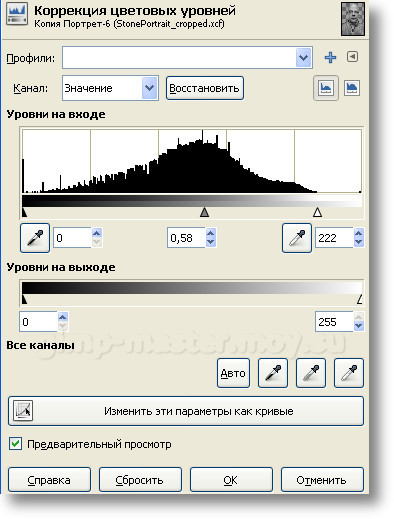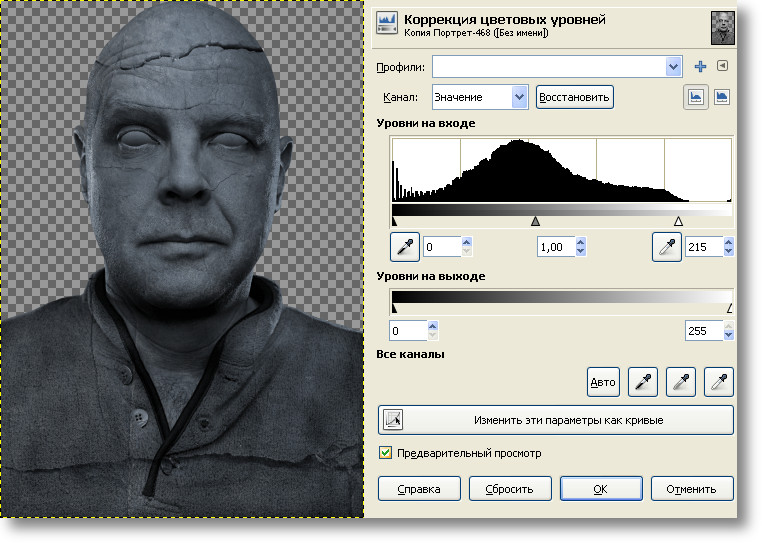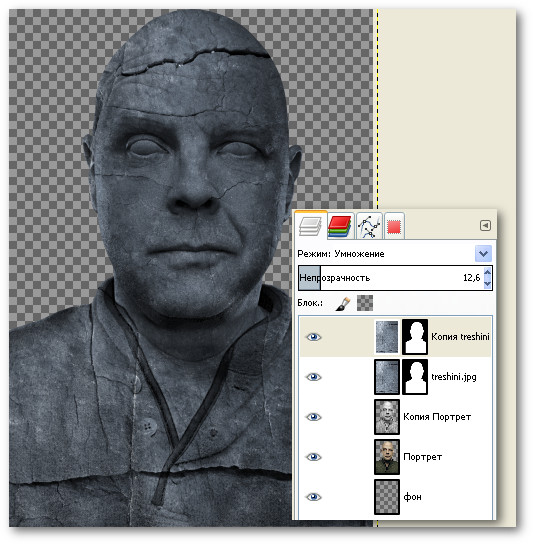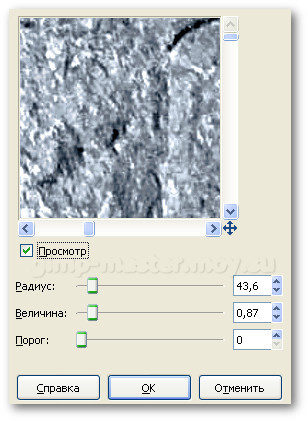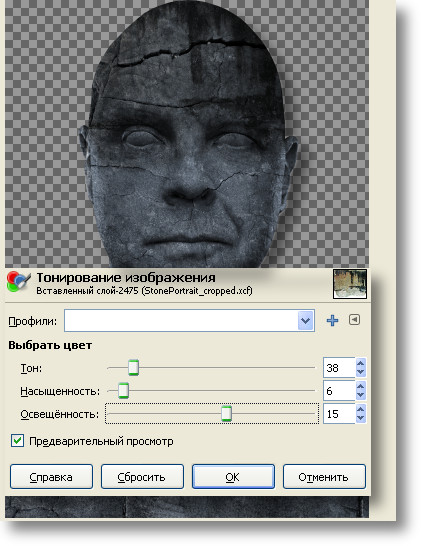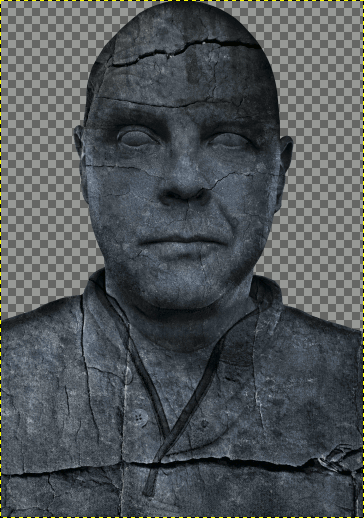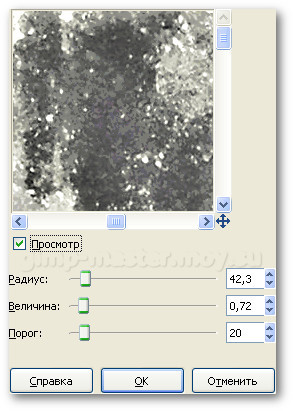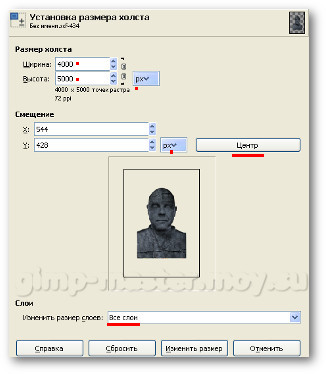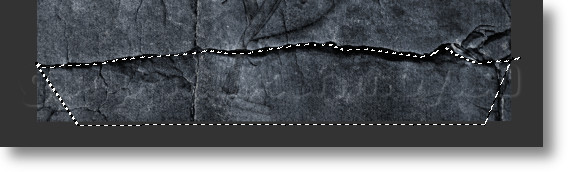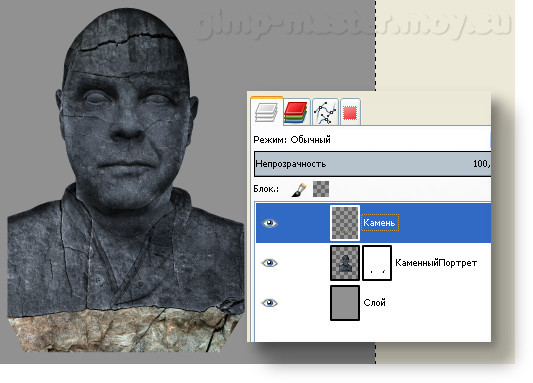| Главная » Статьи » Уроки Gimp » Фотогрофам |
Шаг 1 Если у вас нет своего подходящего портрета то советую взять из этого урока. В уроке подразумевается, что вы так и сделали. А вообще скачайте все сразу, что вам понадобиться для урока, что б ни отвлекаться в дальнейшем.1 текстура , 2 текстура, 3 текстура Откройте портрет в Gimp и переименуйте появившийся слой в Портрет. Удалите фон фотографии, оставив лишь фигуру. 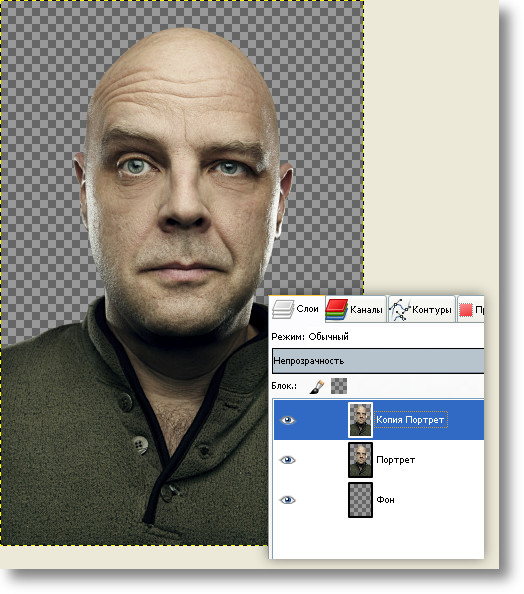 Шаг 2 Проходим в Цвет -> Обесцвечивание и делаем так 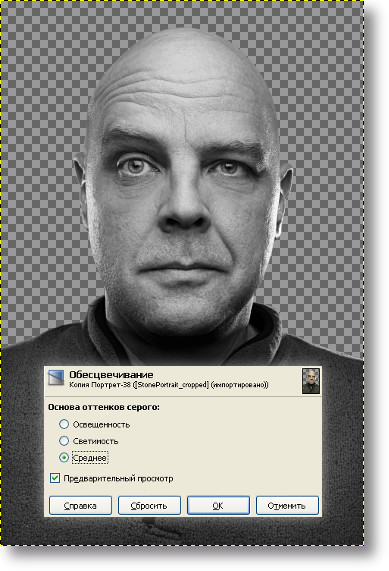 Подготовим глаза нашего бюста Сейчас на копии Портрета нам необходимо выделить глаза. 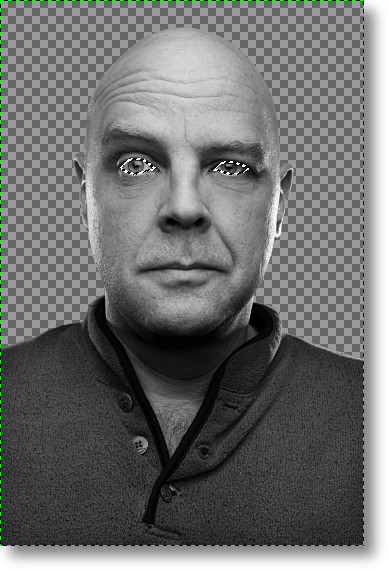 Абзац ниже посвящен тем, кто не знает, что такое быстрая маска и как ею пользоваться. О маске я вроде не рассказывал остановлюсь поподробней, главное; быстрая маска относиться - к разряду инструментов выделения как лассо и прочие волшебные палочки, квадратные выделения и т.д. Его особенность, что выделение рисуют прямо на холсте с помощью инструментов рисования; кисти, карандаш, градиент, ведро. Чтоб его\её включить щелкните пункт Выделение -> Переключить быструю маску или клавишами контрл+q или в левом нижнем углу холста под линейкой есть маленькая незаметная кнопочка стилизованная под выделение она тоже включает\выключает нашу маску(и за одно показывает что та включена или отключена - окрашиваясь в красный квадратик) После включения маски изображение окраситься в цвет маски по умолчанию он красный-полупрозрачный. Этот цвет показывает какие детали изображения не выделены. Для работы с маской установите верхний цвет черным, нижний белым, поскольку эти цвета используются в рисовании выделения по маске, Белым цветом стирают красный, тем самым отмечая для себя области которые попадут в выделение (не красные участки попадут), а черным восстанавливают красный цвет (обычно если ошиблись). В общем, ваша задача взять белую кисть и стереть ею красный цвет на глазах. Когда закончите рисовать выделение, отключите маску через меню, через кнопку в углу или клавишами как вам нравиться. Красный цвет исчезнет и появиться выделение. 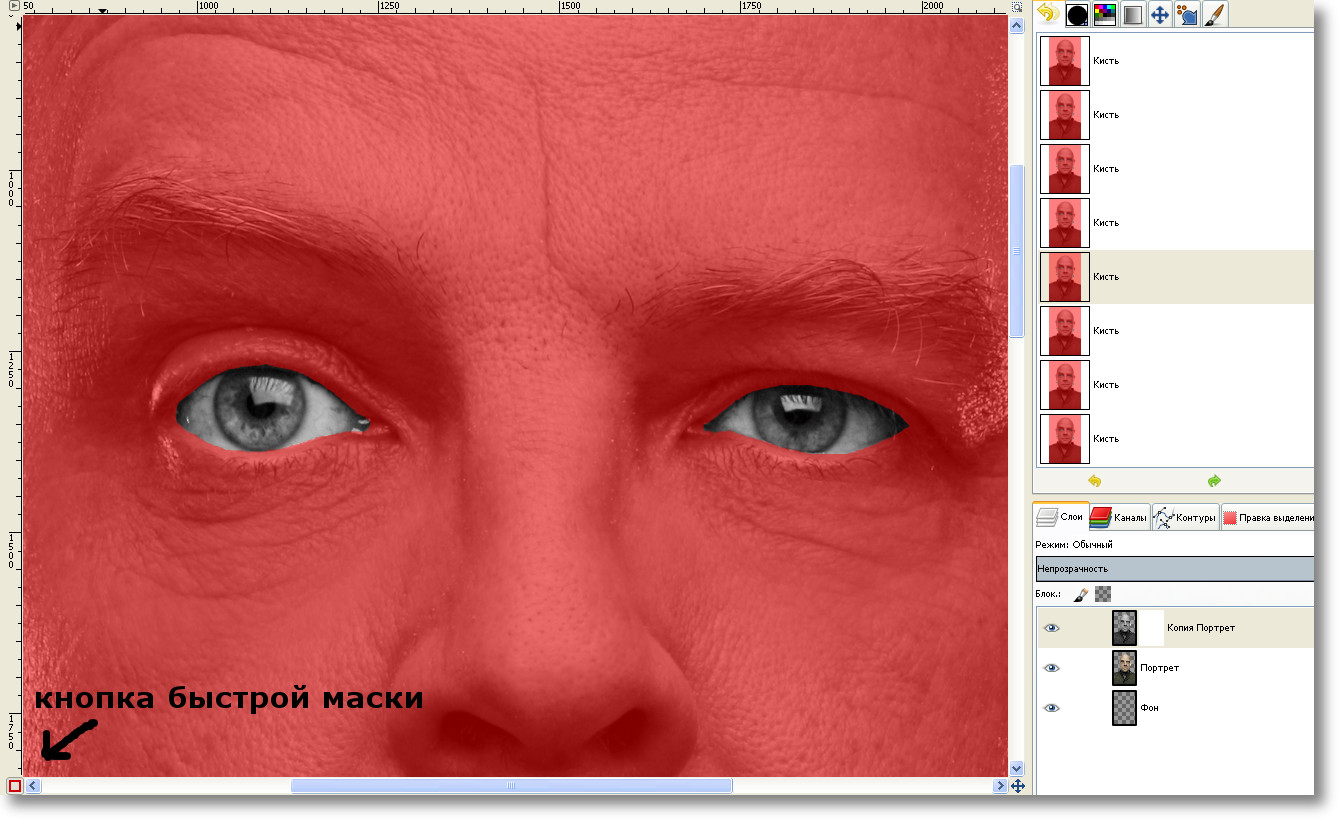 Теперь возьмите градиент Основной в фоновый (RGB)(цвета должны уже стоять у вас черный и белый) и наложите его следующим образам.  Теперь зайдите в Цвет -> Яркость-контраст... и поставьте яркость -21 контраст +8 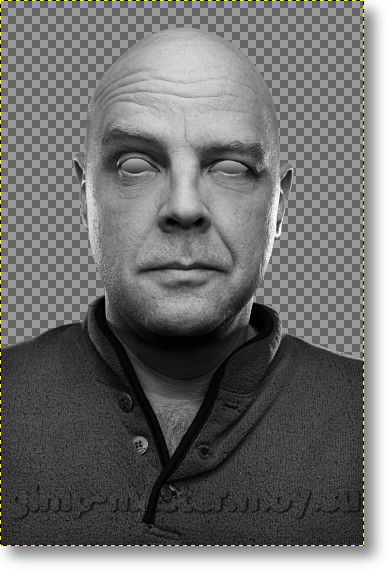 Шаг 3 Теперь возьмите инструмент Осветлитель-Затемнитесь нажмите на кнопку восстановить значения по умолчанию должно получиться так 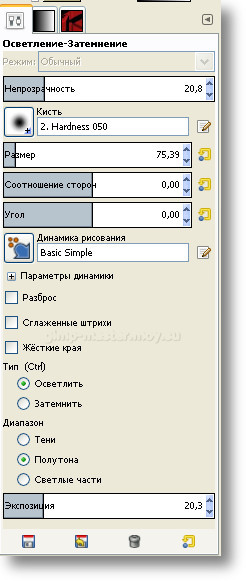 И обработайте осветителем брови нашего подопечного до следующего состояния. 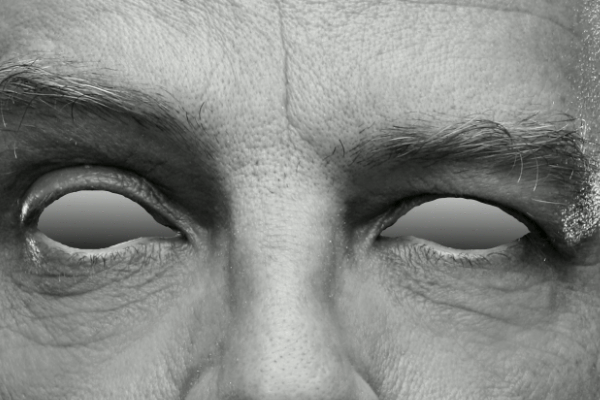 Закончите с бровями увеличьте размер кисти, где то до 450 и осветлите с её помощью толстовку, ноздри и слегка тень под подбородком. Как на картинке ниже. Не бойтесь, если осветление получится полосами, от этого будет только лучше текстуре камня, поскольку, так она будет смотреться более реалистично.  Шаг 4 Шаг 4С подготовкой покончено переходим текстурированнию. 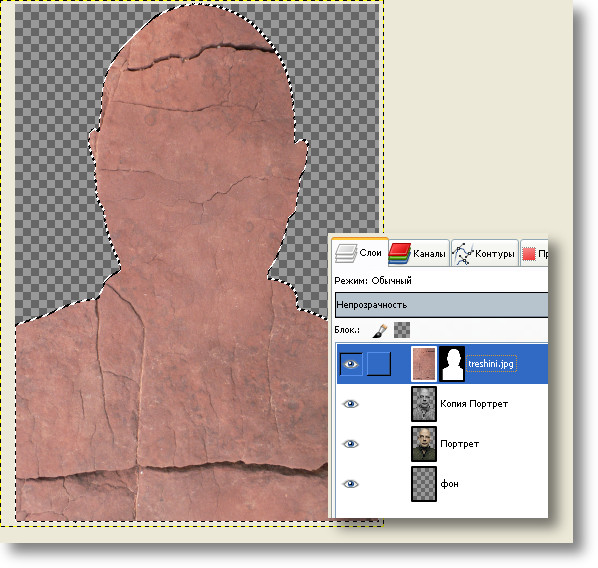 Теперь снимите выделение. Шаг 5 Переходим в меню Цвет -> Тонирование..., ставим ниже показанные настройки Переходим на слой Копия портрета Шаг 7 Сейчас мы скроем слишком подробные детали оставшиеся у нас от фотографии это: рельеф кожи и все остальное (например щетина), в общем все то что, трудно или невозможно выдолбить при ваянии настоящих скульптур. Шаг 8 Переходим на слой трещины Шаг 9 Вставляем текстуру потёков Теперь сделаем затенение краев нашего бюста Для этого опять альт+ клик по слою с копией портрета. Появиться выделение. Если устали как я, можете сохранить изображение в специальном Gimp-формате xcf чтоб продолжить в следующий раз. Этот формат сохранит все ваши слои и прочие детали работы, кроме истории, чтоб вы могли продолжить незаконченную работу в следующий раз. Создадим естественный отблеск у воротника и других элементов, а то уж больно удачно у нас лег черный цвет камня на него и выглядит неправдоподобно. Теперь большая трещина на голове Перейдите на слой потеки (для этого щелкните по иконке этого слоя, а не по иконке маски) и примените к ней фильтр нерезкая маска Теперь возьмите кисть Hardness 025 и сотрите не естественно смотрящиеся потеки проходящие через трещину, если они там есть ----- Создаём сам бюст Сначала на всякий случай освободим ресурсы компьютера, закрыв то, что нам уже не нужно. Для этого: Переименуйте "Вставленный слой" в КаменныйПортрет Создаем нов. Слой. Переносим его в низ. Назовем его Фон Откройте текстуру скалыкак новое изображение С помощью Лассо выделите края слоя Камень как показано ниже и в меню Правка нажмите Очистить. Перейдите на слой КаменныйПортрет 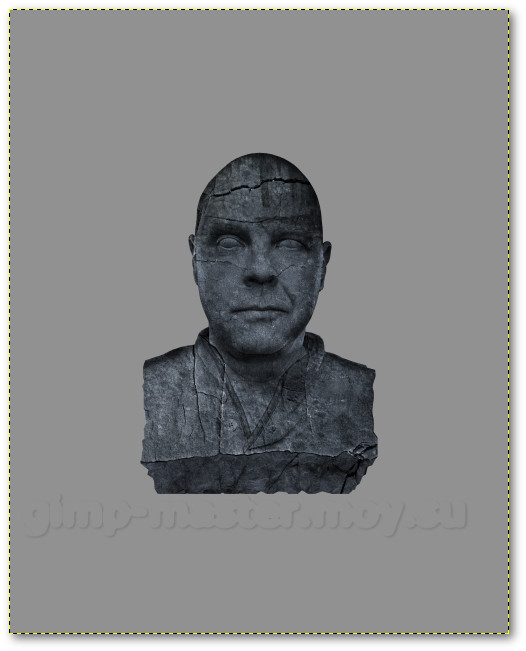 Теперь выделите альфа-канал слоя камень (альт+щелчек) 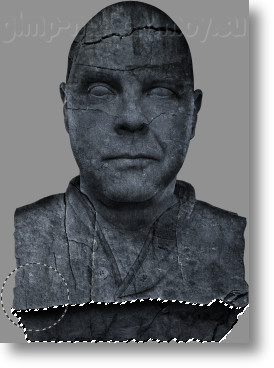 Тадам | |
| Категория: Фотогрофам | Добавил: neohonar (24.08.2013) | |
| Просмотров: 10028 | Комментарии: 1 | Теги: |
| Всего комментариев: 1 | |
|
сумбурный урок, нельзя было проще сделать "камень" ?
например 9 пункт , 5 строка " Правка -> Вставить в выделение" какой тут слой уже выделен? и так, по мелочи непонятки набираются
0
| |
 Заходим в Цвет -> Уровни
Заходим в Цвет -> Уровни