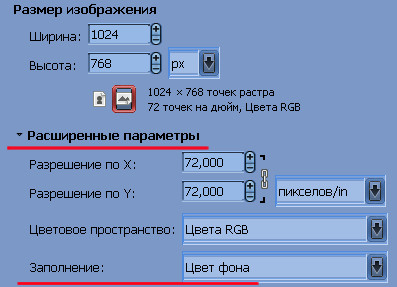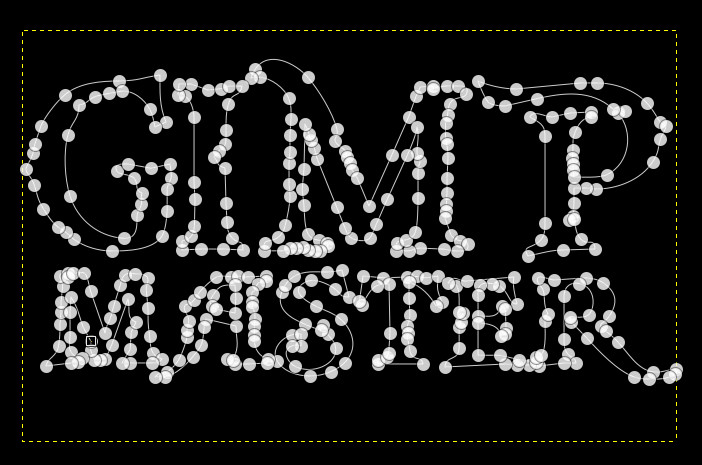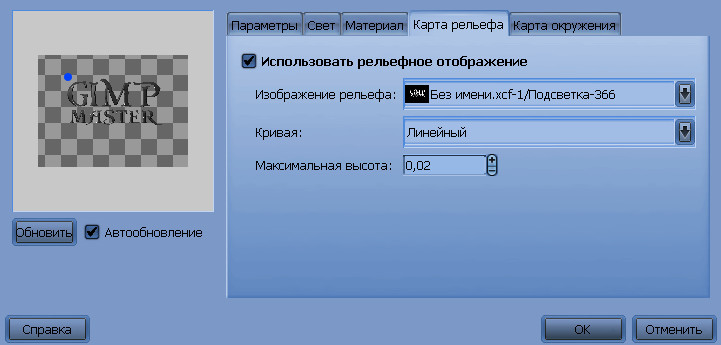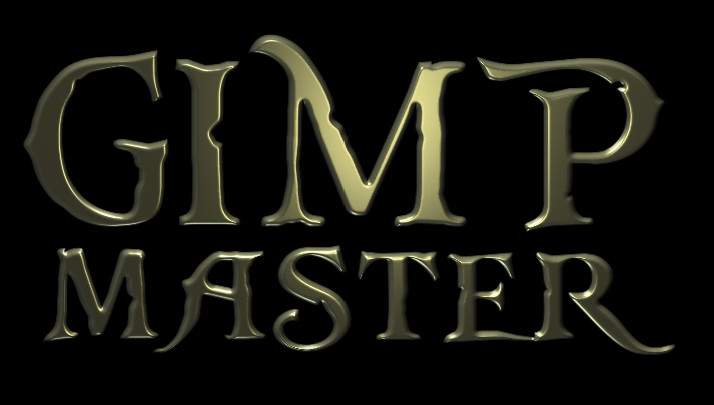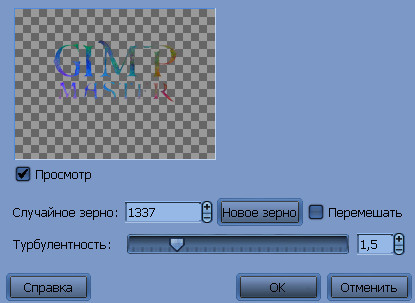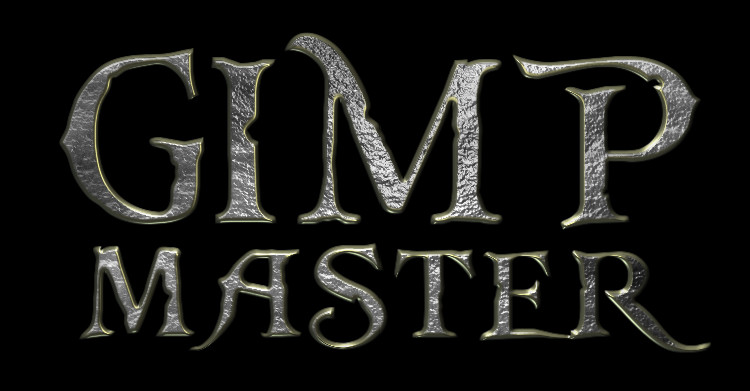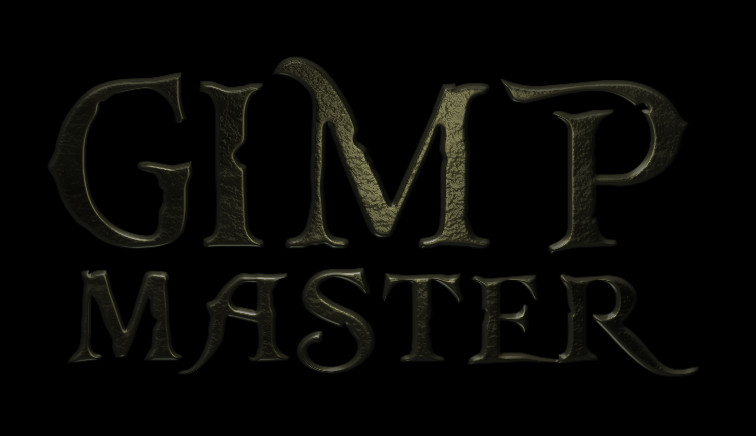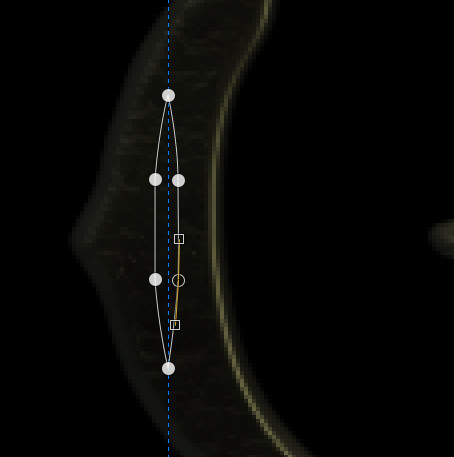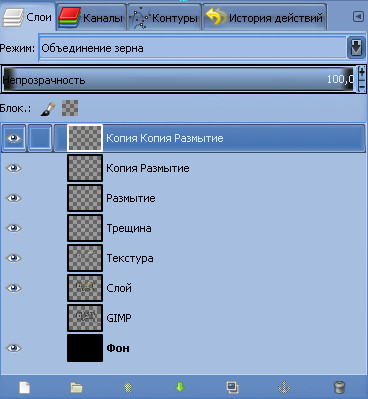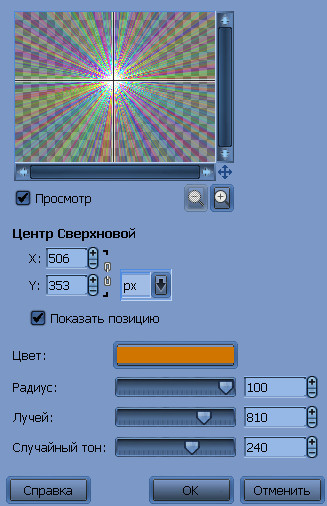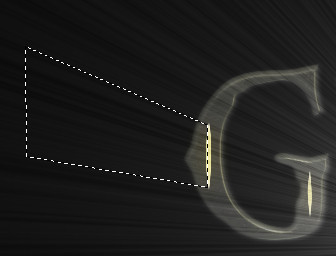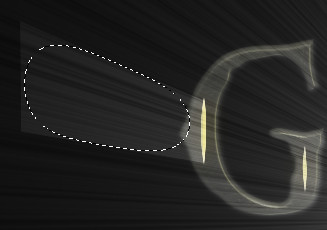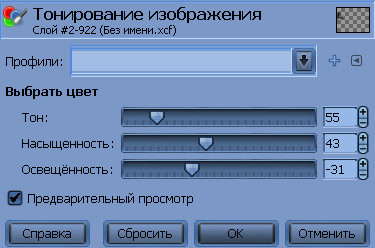| Главная » Статьи » Уроки Gimp » Средние |
 Шаг 1 Установите фоновый цвет черным, и создайте изображение, используя параметром Заполнение Цвет фона. Используя цвет 3f3f3f , напечатайте в центре изображения свой текст, я использовал размер 250px и шрифт Pieces of Eight.ttf.
Шаг 2 Этот шаг вместе с шагом 3 можно пропустить, но если вы желаете придать личный вид буквам то, повторяйте. 1. снимите видимость с текстового слоя (глаз в окне слоев). 2. Правый щелчок по этому слою и выбрать Альфа-канал в выделение 3. С этим активным выделением нажмите Выделение -> В контур 4. Снять выделение shift+cntl+a Перейдите в окно контуры, чтоб дважды щелкнуть в нем по только что появившейся пентаграмме контура, чтобы он проявился в основном окне. Теперь перемещая, добавляя и\или удаляя точки контура, передайте свое собственное начертание символам шрифта.
Шаг 3 Нажмите внизу окошка контуры кнопку контур в выделение, чтоб преобразовать созданный контур обратно в выделение. Перейдите в окно слои и создайте новый слой. Залейте выделение, используя цвет заливки 3f3f3f , и снимите выделение.
Шаг 4 Сейчас мы изменим наш серый цвет текста на более интересный. Нам понадобится применить фильтр, для этого мы подготовим Альфа-канал. 1.В окне слоев щелкните ПКМ по видимому слою с текстом и выберите Альфа-канал в выделение. 2. Перейдите в панель каналов (расположена рядом со слоями). 3. Создайте новый канал нажав кнопку снизу и отметьте галочку Создать из выделения. Переименуем его в "Подсветка" и ударим Энтыр.
Шаг 5 Снимите выделение Щелкните по нашему каналу, чтобы выбрать его. Перейдите в фильтры -> размывание -> гауссово размывание и установите значение 6 px
Шаг 6 Теперь на палитре слоев выберите видимый слой с текстом. Нажмите Фильтры ->Свет и тень ->Освещение выберите вкладку Карта рельефа, Здесь отметьте галочку Использовать рельефное отображение в Изображение рельефа выберите наш канал Подсветка, а Максимальную высоту назначьте 0,02 Не нажимайте ОК
Шаг 7 Свет скачать (527 байт) Перейдите на вкладку свет нажмите открыть и установите мою карту света из скаченного вами файла (он без расширения) В этом файле используется 3 вида освещения, для создания привлекательного света и очертаний. Первая точка, освещает лёгким фокусом центр текста. 2-й и 3-й свет является ненаправленным, один исходит снизу другой сверху, для придания впечатления окружности текста светом с этих сторон.
Шаг 8 Сейчас мы придадим этому тексту фактуру камня 1. Щелкаете по слою с текстом и выбираете Альфа-канал в выделение 2. Зайдите в Выделение -> Уменьшить, поставите 4 пикселя 3. Создайте новый слой 4. Дальше Фильтры -> Визуализация -> Облака -> Плазма... (настройки на картинке)
Шаг 9 Снимите выделение и примените Карту рельефа из фильтра Освещение только в качестве рельефа используйте слой c эффектом плазмы. Теперь мы получили фактурную поверхность. Примените Цвет -> Обесцвечивание
Шаг 10 Уменьшите прозрачность текстового слоя до 40% (слой ниже фактурного) Установите слою с фактурой режим - перекрытие
Шаг 11 Вот мы и подошли к той части, где мы нарисуем трещины и свет сквозь них, я думаю, что именно этого вы и ожидали. Создайте новый слой и переименуйте его в "трещина" а слой под ним переименуйте в "Текстура" Инструментом контур начертите трещины как показано на рисунке. Только вертикальные. Сперва поставите две крайние точки, а потом с клавишей ctrl добавьте две посередине получившейся линии и сдвиньте их, теперь выбрав вторую точку и зажав ctrl , соедините ее с первой. И опять добавьте две точки и сдвиньте их, чтоб получить красивую расщелину.
Шаг 12 Щелкните по кнопке в палитре контуров Контур в выделение и залейте его белым цветом. Теперь создайте отдельный слой для наклонного контура в буквах "М","R" и "S" Начертите наклонные контуры тем же способом что и в шаге 11. И так же залейте белым цветом. Шаг 13 Объедините оба слоя с трещинами и продублируйте образовавшийся слой, переименуйте его в "размытие". Снимите выделение, если оно у вас еще останется, и примените на этом слое фильтр Гауссово размытие с 9px Щелкните по иконке "Запереть Альфа-канал" (она находится под линейкой прозрачности в окне слоев). Выберите цвет переднего плана как fff588 и нажмите CTRL+ или Правка -> Залить цветом переднего плана Смените режим наложения слоя на Умножение (опция режим наложения находится над прозрачностью в палитре слоев) Шаг 14 Продублируйте слой "размытие" 2 раза. Для самого верхнего слоя снимите замок - "Запереть Альфа-канал" и примените Гауссово размытие со значением 35px , смените режим смешивания этого слоя на "Объединение зерна"
Шаг 15 Сейчас мы добавим Звезду на наше изображение Создайте новый прозрачный слой зайдите в Фильтры -> Свет и тень -> Сверхновая... И установите параметры как показано на картинке
Шаг 16 Теперь обесцветьте слой, например, с помощью Цвет -> Обесцвечивание со значением средне Возьмите инструмент Свободное выделение и выделите фрагмент лучей как показано на рисунке для Буквы G(проделывайте эти действия для самой крупной трещинной на вашем изображении)
Шаг 17 Скопируйте и вставьте это выделение в новый слой. И нажмите ctrl+h или нажмите слои Прикрепить слой Отключите видимость слоя со звездой. Перейдите в Выделение -> Растушевать 100рх и инвертируйте выделение cnrl+i
Шаг 18 Теперь добавьте маску слоя (Слой -> Маска -> Добавить маску слоя -> ОК) Залейте выделение черным цветом. Возьмите большую мягкую кисть черного цвета, и закрасьте удаленные края лучей для придания эффекта угасания источника света. Для большего удобства установите непрозрачность ждя кисти в районе 30%.
Шаг 19 Цвет -> Тонирование…
Шаг 20 Теперь можно поступить двумя способами: скопировать ваши лучи столько раз, сколько у вас трещин и разместить соответственно с помощью инструментов Масштаб, Вращение и Зеркало или повторить все операции с 16-18 шага для каждой трещины для этого способа тонирование лучше применить перед 16 шагом. Шаг 21 Последний, Нажмите на верхнем слое ПКМ и выберите пункт Создать из видимого. Установите появившемуся слою Режим Экран. Надеюсь, вам понравился урок, если да вставляйте свои работы чтоб похвастаться. | |
| Категория: Средние | Добавил: neohonar (03.10.2012) | |
| Просмотров: 4378 |
| Всего комментариев: 0 | |