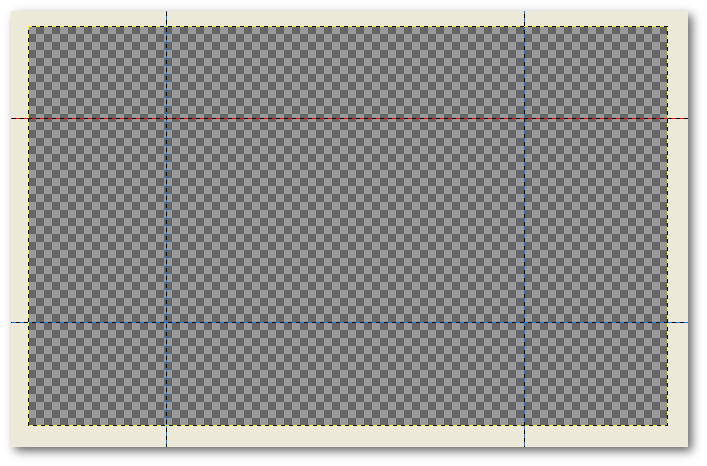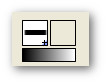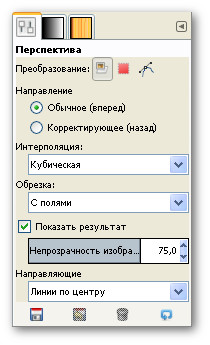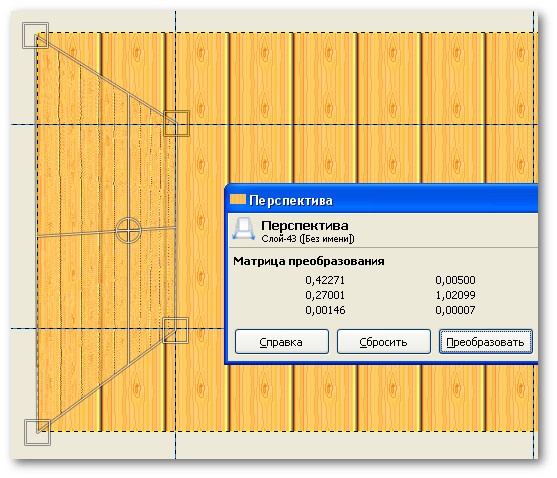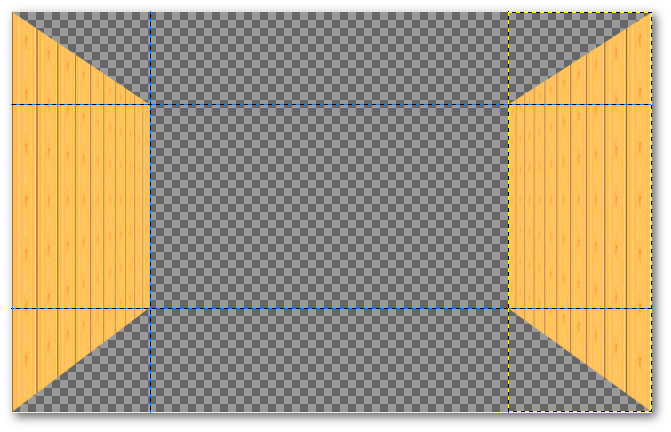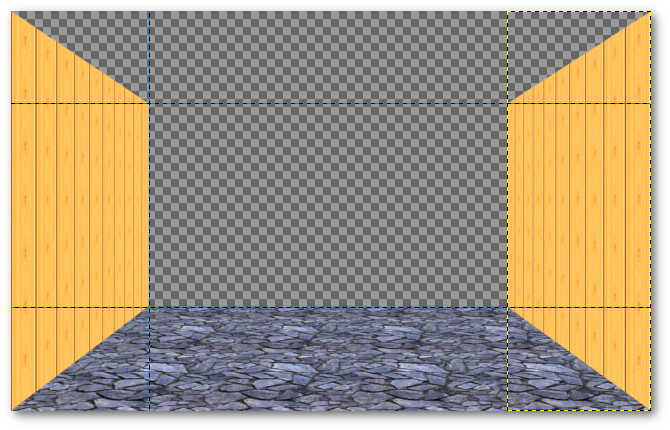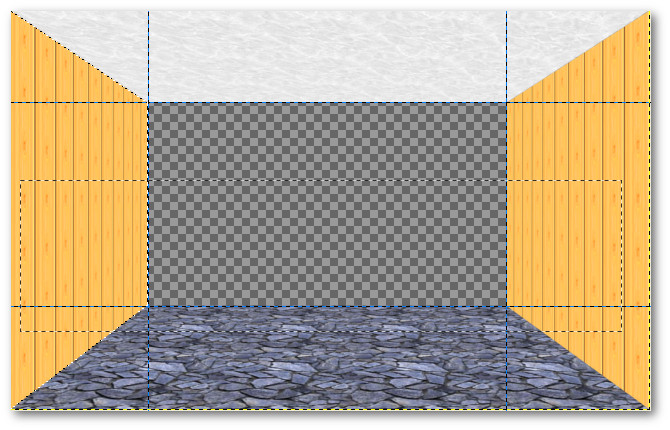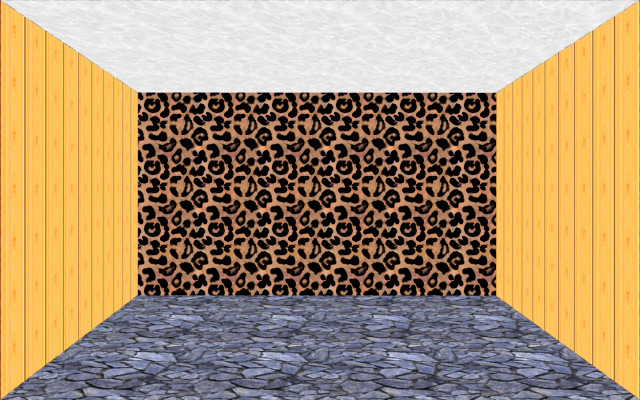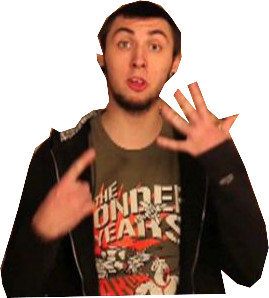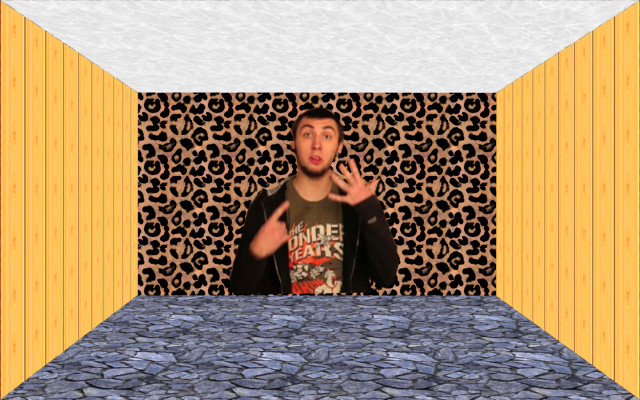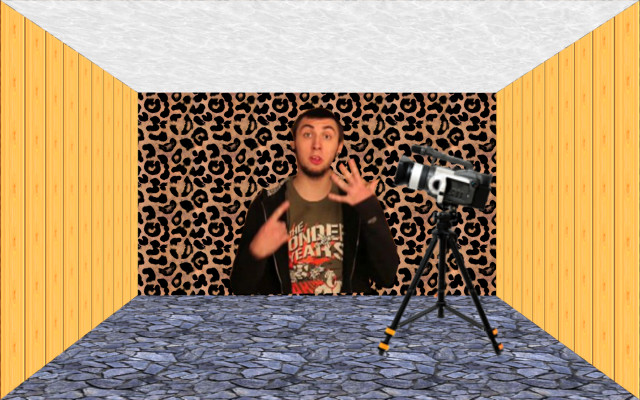Маленькая Подготовка
создайте изображение 640 х400 с любым фоном
Для удобства добавим направляющих как показано на рисунке ниже
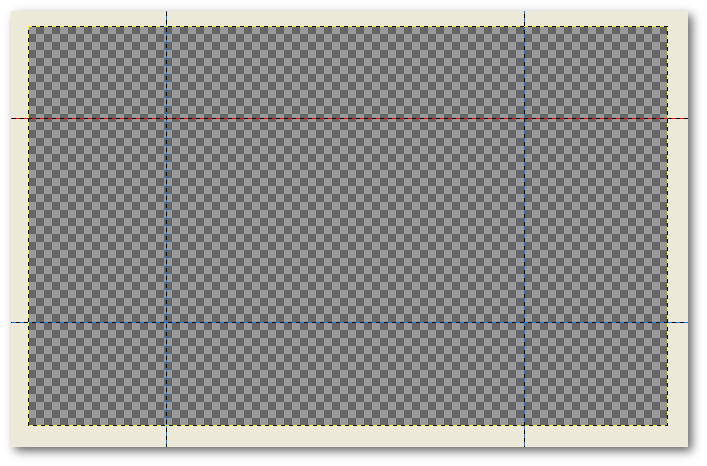
Шаг 1 Левая Стена
КРАТКО
создаем новый слой
Заливаем его текстурой Pine и трансформируем
ПОДРОБНО
создайте новый слой
Откройте палитру Текстуры например через меню окна -> стыкуемые диалоги -> текстуры или клавишами Шифт+контрыл+З также если у вас видно такое 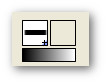 можете просто нажать иконку с текстурой. можете просто нажать иконку с текстурой.
Найдите в списке текстур текстуру Pine и перетащите ее на ваше изображение, когда залили переключаемся на инструмент Перспектива в настройках проверти что б было как на картинке.
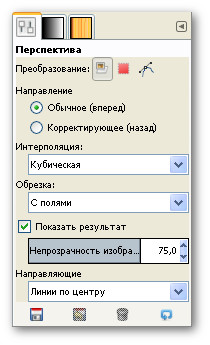 Щелкните по слою с текстурой появиться сетка с квадратами-рычагами по углам. Перетаскивая правые рычаги по холсту, подведите их к пересечению левой вертикальной направляющей с горизонтальными линиями как картинке ниже. Увеличьте изображение чтоб проверить точность и нажмите кнопку Преобразовать.
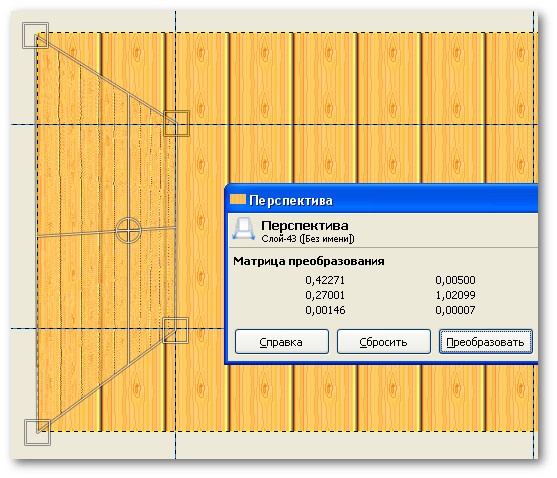 Левая стена есть. Шаг 2 Правая стена Для правой стены все то же самое что и на предыдущем этапе. Главное чтоб вы делали это на новом слое.
Должно получиться так
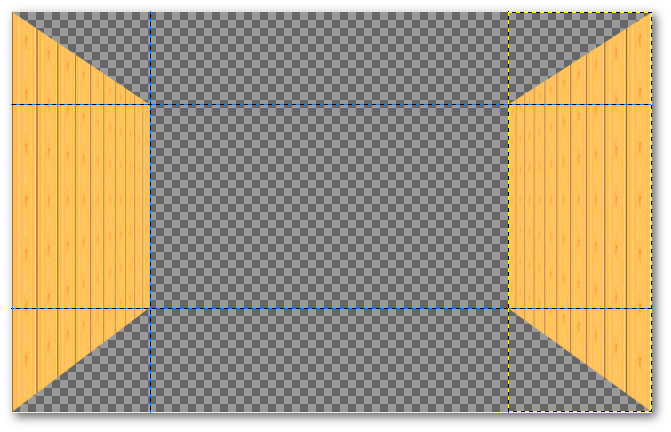
Шаг 3 Пол
Опять новый слой
Выберите новую текстуру для пола, я взял Stone залейте ей только что созданный слой
Опять перспектива, перетягивая верхние углы, соедините их с нижними углами стен следите, чтоб не осталось зазора. Увеличивайте масштаб, чтоб проверить точность стыков.
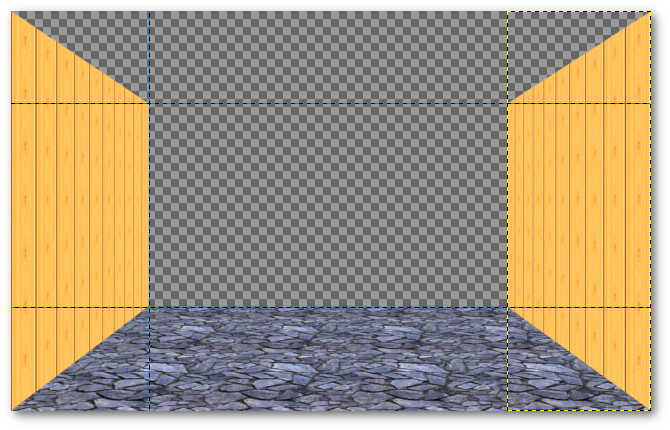 Шаг 4 потолок
Здесь действия зеркальные предыдущему только текстура Marble#1 и зазоров естественно не должно остаться.
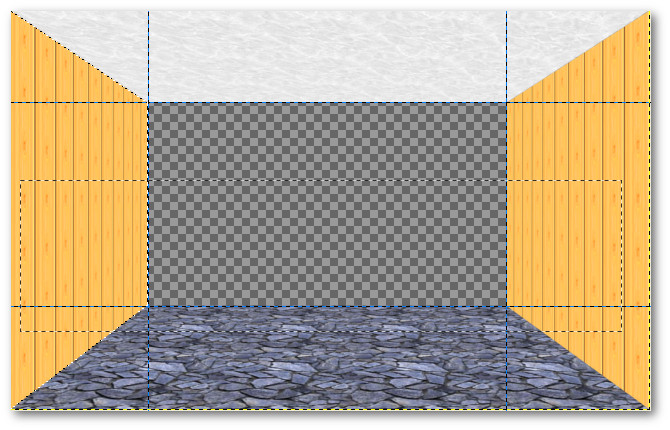
Шаг 5 фронтальная стена в коллаже Создайте новый слой
Перетащите на него текстуру leopard
И переместите этот слой в самый низ простым, перетаскиванием иконки слоя.
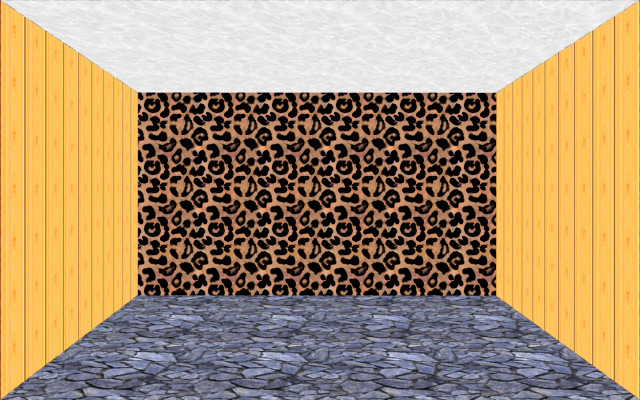 Шаг 6 Добавляем в наш коллаж Макса
Я честно искал его изображение в полный рост, но так и не нашел.
Будем довольствоваться тем, что есть.
Дальше рассмотрим два возможных варианта развития нашего коллажа. Первый вы берете готовый клипарт здесь готовый клипарт макса. второй, когда вы находите свое изображение и, вырезав его вставляете. Знайте, чтоб открыть новое изображение в Гимпе нет смысла закрывать уже открытое. В Джимпе можно обрабатывать одновременно несколько изображений. 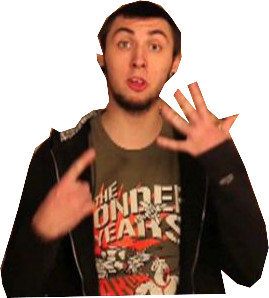
ВАРИАНТ ОДИН
Вставьте вырезанное изображение макса как слой через меню файл -> открыть как слой
ВАРИАНТ ДВА
Если вы найдете более подходящее изображение
Откройте его в новом окне выделите фигуру с помощью инструмента лассо,
Зайдите в правка -> Копировать
Затем вернитесь в наш коллаж
И нажмите в правка -> Вставить как -> Новый слой
Шаг 7, по сути, продолжение 6 шага
Вставленное вами изображение при любом из вариантов описанных выше будет не удовлетворять ваши требования своими размерами, выход – Масштабирование.
Инструмент масштаб, Щелкаете по вашему клипарту (по максу) и перетягиваете углы сетки, подгоняя масштаб под ваше виденье.
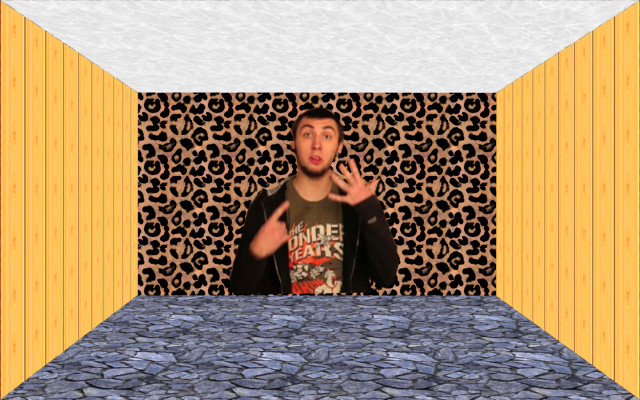 Шаг 8. Ставим Видеокамеру
Берем мой клипарт видеокамеры, если нет своего.
Вставляем его как слой
Масштабируем
И перетаскиваем его в подходящее место с помощью инструмента Перемещение (М)
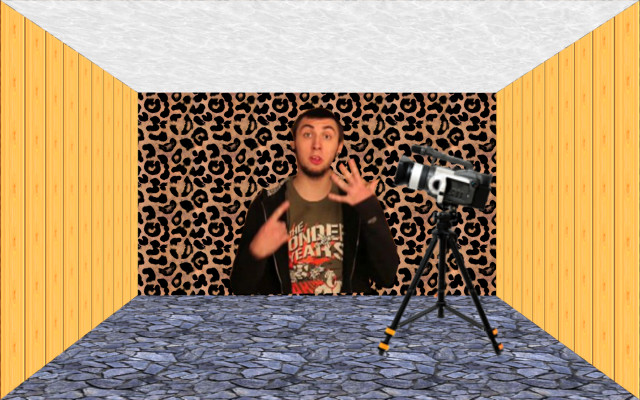
продолжение следует....
|