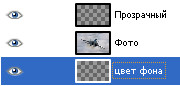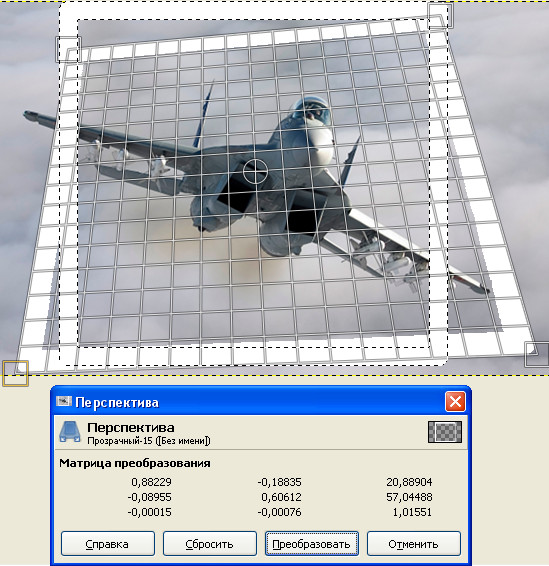В этом уроке Гимп мы создадим изображение с эффектом выхода за ее границы. Для урока удобнее будет использовать фотографии с легковыделяемыми элементами, которые планируется вывести за края. Сложности могут возникнуть с ветками, волосами, веревками, проводами и т.п. мелкими деталями требующие отдельного урока по отделению их от разноцветного фона.  Создайте изображение размером соответствующим вашей фотографии. Укажите фон изображения необходимый вам, я выбрал на всякий случай прозрачный. Вставьте ваше изображение и добавьте третий прозрачный слой для рамки.
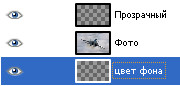
Сейчас сделаем белые края нашей рамки.
Выберите инструмент Прямоугольное выделение (R) и выделите им на новом прозрачном слое квадрат или прямоугольник. Затем выберите Меню -> Выделение -> Граница... со значением 11. Залейте выделенную область белым цветом.
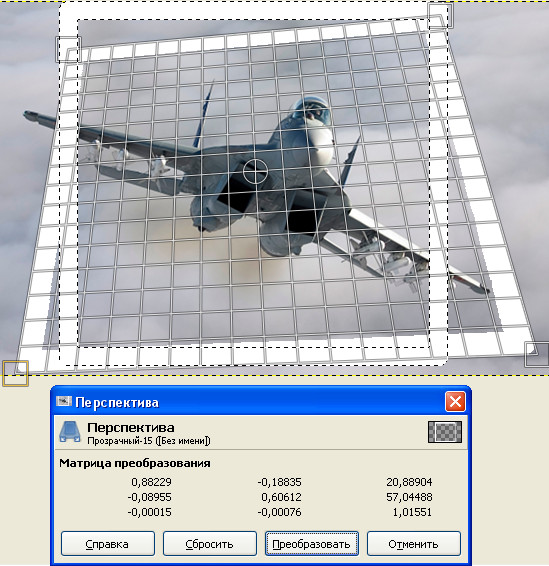
Возьмите инструмент Перспектива (shift+p) наведите его на выделенную область и спроецируете его как на картинке, перетягивая углы и центр появившейся решетки. Прекращайте перетягивать края только тогда, когда вам понравится результат, нажав на кнопку преобразовать. На палитре Слоев щелкните ПКМ плавающие выделение и затем пункт Прикрепить слой.
Перейдите на 2 слой с фотографией и, нажав по нему ПКМ, отметьте пункт Добавить маску слоя параметр - белый (полная непрозрачность). Возьмите кисть, установите цвет черный и начинайте удалять изображение за пределами рамки с помощью кисти. Если бы изображение снаружи было однотонное, за место кисти можно было воспользоваться Заливкой или другим рисующим инструментом. Меняйте инструменты и масштаб, для большей точности у края.

Вот и почти свершился вылет нашего самолета за пределы, осталось дело за малым - Рамка. Перейдите на слой рамки и измените ее прозрачность на 60-70%.Это поможет определять, где есть фрагменты, которые не нужны. Возьмите ластик и начинайте стирать рамку в тех местах, где элементы, который должны выходить за край изображения пересекаются с ней. Когда закончите, восстановите прозрачность.
  |