| Главная » Статьи » Уроки Gimp » Простые |
Как самому нарисовать змеиный глаз с помощью Gimp
Создайте новое прозрачное изображение размером 350х350 Используя инструмент, эллиптическое выделение изобразите круг, отлично. Чтобы круг получился идеальным в настройках инструмента нужно указывать Фикс.; Размер, а строкой ниже ввести 300x300 Примените фильтр Плазма со значениями по умолчанию. Чтобы восстанавливать значение всех фильтров по умолчанию щелкните пункт Перезагрузить все фильтры в меню фильтры. Плазма находится в меню Визуализация -> Облака. 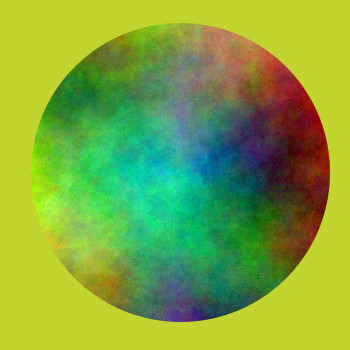 Шаг2 Кратко Максимально снизьте значения красного цвета в изображение с помощь Кривых. И пожеланию синий или зеленый в зависимости ваших предпочтений. Я сохранил зелёный. Подробно Кривые находятся в меню Цвет. Чтобы снизить значения лишнего канала отвечающего за соответствующие его названию оттенки цвета в изо. В нашем случае красного нужно сперва, в списке канал выбрать название этого канала, и затем перетянуть кривую вниз и вправо, как показано на рисунке. При этом необходимо наблюдать за изображением, чтоб не упустить требуемый результат. 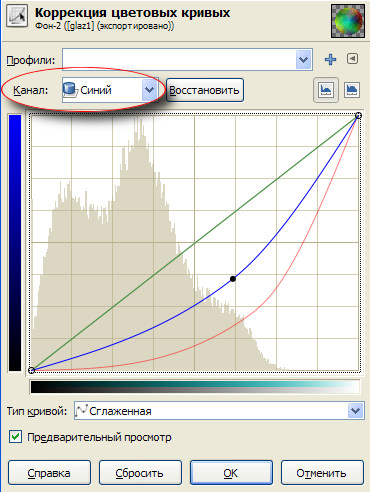 Шаг 3 Теперь нарисуем рассекающие полоски для нашего зрачка . Будем использовать Фильтры -> Размытие -> Размывание движением... Настройки 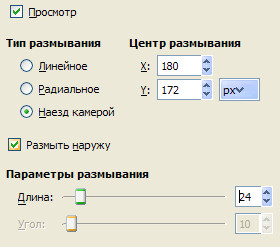 Шаг 4 Создаем ободок нашего зрачка Щелкните для удобства по иконке глаза рядом с нашим слоем, чтоб сделать его невидимым. Создайте, нов прозрачный слой и поместите его в самый низ порядка слоев. Перетянув его туда мышкой. Зайдите в меню Выделение и нажмите Увеличить установите 5 и ОК Здесь я применил дополнительный Скрипт (для удобства), который добавляет пункт Направляющие точно по центру в один клик для позиционирования следующего инстр. Градиент. В принципе можно и без скрипта от руки попробовать. Или выставить направляющие в ручную, потянув за линейку над областью рисования. Итак, возьмите градиент. Настройте его так, название градиента Основной в фоновый (RGB) Форма Радиальная. Установите цвета переднего плана 076321 заднего белым, и изобразите нечто подобное. 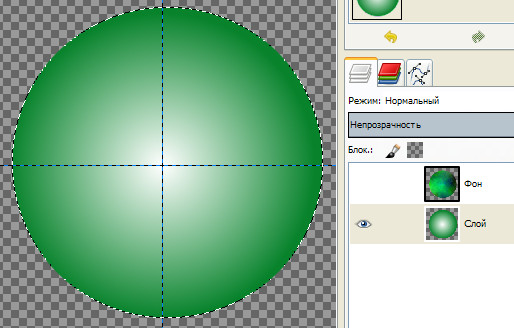 Шаг 5 Переходим на верхний слой и применяем к нему снова фильтр Размывание движением... но теперь Длина ставим 11 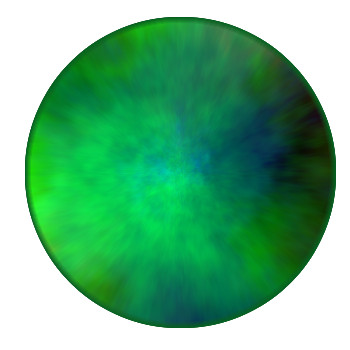 Шаг 6 Рисуем зрачок Создайте Новый прозрачный слой поместите его на самый верх. Переименуйте в Зрачок. Создайте в центре выделение диаметром где-то в половину нашей радужки. Используя по новой Эллиптическое выделение или как я, уменьшив уже имеющееся с помощью команды Выделение -> Уменьшить до 80. Выделение -> Растушевать 4пкс И залейте его черным цветом. 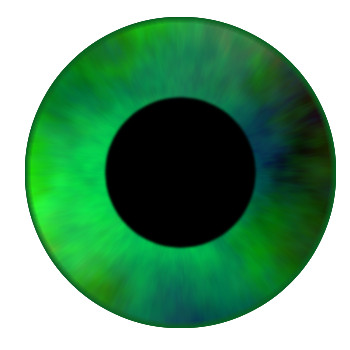 Шаг 7 Создайте, нов слой, поместите его под "зрачок" Возьмите Аэрограф размером 21 и кистью Hardness 075 и обведите наш зрачок дрожащими движениями во вновь созданном слое. 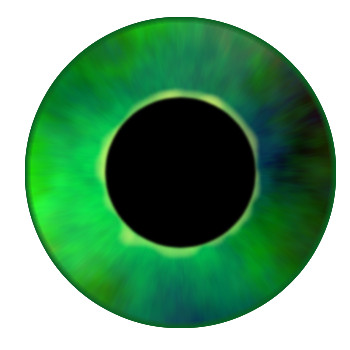 Шаг8 Создайте, нов слой Нарисуйте тем же инструментом на нем такие линии И размойте их фильтром Гауссово размывание... со значением 35 и 5 и несколько раз используя Размывание движением... 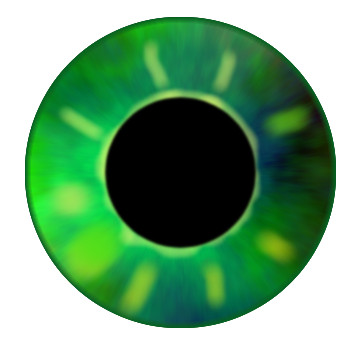 Шаг 9 Добавим отблеск источника цвета Для этого добавьте слой на самый верх. Возьмите Кисть белого цвета поставьте две точки разного размера как показано в примере и примените Гауссово размывание... со значением 8и8 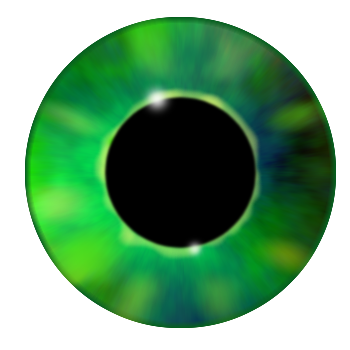 Тарам я вас поздравляю. У вас получилось. Если нет, комментируйте что не так. | |
| Категория: Простые | Добавил: neohonar (05.02.2013) | |
| Просмотров: 3658 | Теги: |
| Всего комментариев: 0 | |
