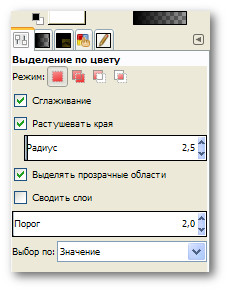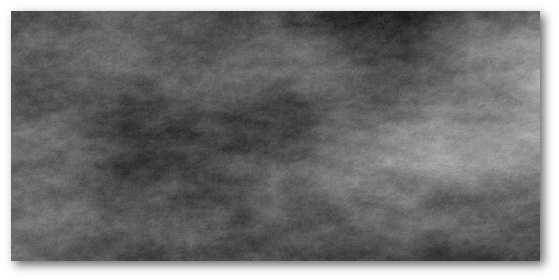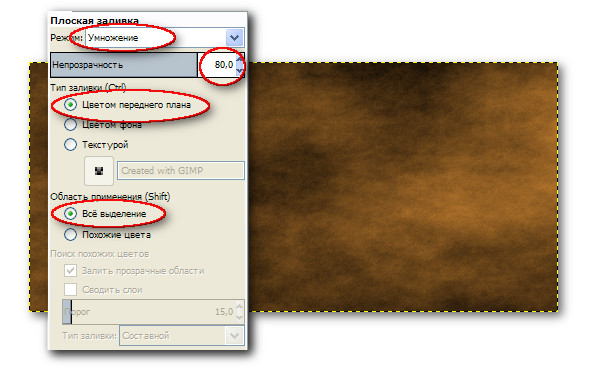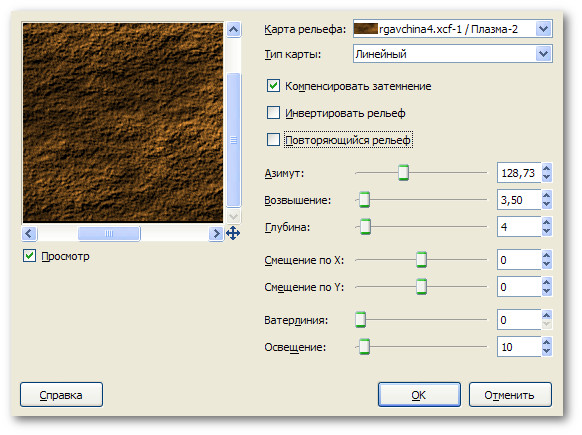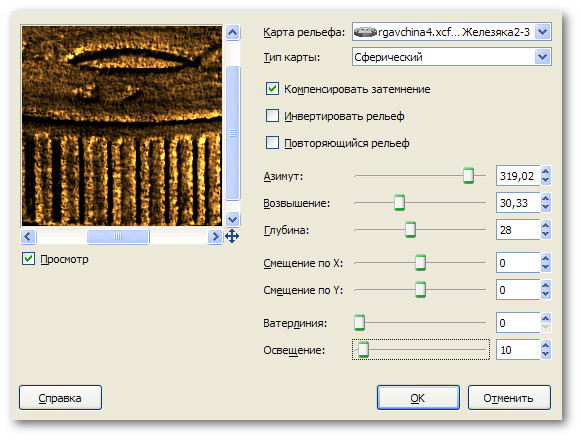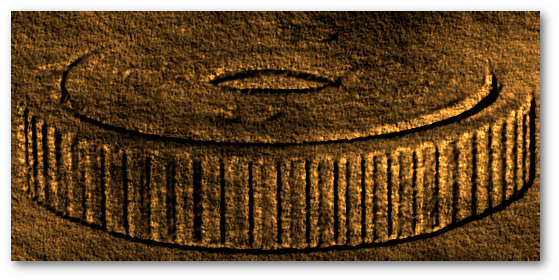| Главная » Статьи » Уроки Gimp » Сложные |
Для начала нам понадобиться изображение с железякой, можно взять внизу быстрозажимную гайку, можно воспользоваться своим источником. Если из своего… более уместно подойдет изображение с однородным фоном.
Итак, дальше я предположил, что вы взяли мое изображение и открыли его уже в Gimp, Если у вас изображение другое, можно пропустить эту часть, а можете не пропускать. Шаг 1 подготовка Удаление фона. Перетянув изображение в рабочую область, вам первым делом предстоит избавиться от фона, а он не стирается что делать? Когда не стирается, поступают следующим образом 1.Берёте инструмент выделение по цвету, выделяете белый цвет вокруг гайки. У вас должен будет выделиться еще фрагмент внутри на самой гайке. Чтоб убрать это безобразие возьмите прямоугольное, эллиптическое или свободное выделение и в настройках щелкните режим - вычесть (квадратики красные вверху). Можно это сделать так же зажав клавишу ctrl и обводя фрагменты, которые следует отсечь с помощью одной из выделялок. 2. Идем в меню Слой -> Маска -> Добавить маску слоя..., Откроется окошко, Этого же можно достичь через контекстное меню слоя. Проверяем, чтобы в окошке было отмечено белый (полная непрозрачность) жмете кн. Добавить. 3.Возьмите кисть цвет обязательно черный цвет и протрите ей то, что выделено, дабы удалить его. 4. Слой -> Маска -> Применить маску слоя. 5. Выделение можно снять. 6. Переименуйте слой в Железяка 7. Ух - готово. Шаг 2. Поехали Применим фильтр -> Шум -> Рассевание.. оба значения поставьте 5 Дублируем слой К дубликату прикладываем фильтр Гауссово размытие со значениями 3 Шаг 3. Добавим слой и фон слою Перейдите на слой Железяка нажмите кнопку новый слой, отметьте в открывшемся диалоге белый, измените здесь же название на Железяка 2 Перейдите на слой выше (на Копия Железяка) и правой кн мыши выберите пункт Объединить с предыдущим слоем. Шаг 4 Новый слой и плазма Опять жмем кнопку новый слой, опять белый называем его Плазма И применяем к нему фильтр плазма Фильтры -> Визуализация -> Облака -> Плазма... Заходим в Цвет -> Обесцветить галочку на светимость. nbsp; Шаг 5 Залейте слой Плазма цветом ff900e с помощью ведерка параметры ведерка ниже
Шаг 6 Теперь применяем интересный фильтр Рельеф, который находится в подкаталоге Карта Используйте ниже показанные настройки. Главное здесь это указать какой слой вы хотите использовать как карту рельефа. Я был вынужден выйти из Гимпа на этом этапе, и загрузил сохранение позже, поэтому у вас названия слоев, может быть, будут написаны иначе, я не знаю. Поэтому уточняю, что сейчас вам нужно указать слой Плазма. Шаг 7 Опять применяем фильтр рельеф к тому же слою, но на этот раз как карту возьмем Железяку 2 настройки ниже
Шаг 8. Обрезаем лишнее Переходим на слой Железяка, ПКМ выбираем пункт Альфа-канал в выделение, появиться выделение. Заходим в меню Выделение -> Увеличить ставим 1пкс Опять меню Выделение -> Инвертировать Возвращаемся на слой Плазма и жмем клавишу delete или Правка -> Очистить Отключаем видимость или удаляем слой железяка 2
Вообще-то с помощью этого урока можно абсолютно любое изделие сделать ржавым не обязательно железное. Забавные гранжевые результаты получаться с применением в качестве испытуемых - известных брендов и их логотипов. Также в место картинки можно использовать текст желательно рельефный | |
| Категория: Сложные | Добавил: neohonar (24.03.2013) | |
| Просмотров: 3145 | Теги: |
| Всего комментариев: 0 | |