| Главная » Статьи » Уроки Gimp » Средние |
РИСУЕМ МЕТАЛЛИЧЕСКУЮ РЕШЁТКУ ДЛЯ ФОНА
Откройте Gimp и создайте изображение 512х512 с белым фоном, затем нажмите пкм на этом слое и выберите пункт Добавить Альфа-Канал. Затем зайдите в фильтры -> Визуализация -> Облака -> Плазма 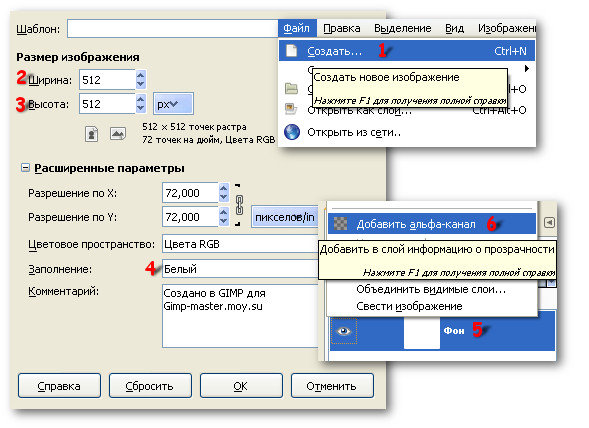 Создайте Дубликат слоя измените ему режим наложения на Экран. Картинка немного посветлеет. Создайте новый прозрачный слой, я его буду называть сетка "Сетка", убедитесь, что Черный цвет установлен в качестве вашего Фонового Цвета. 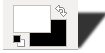 Теперь фильтры -> Искажение -> Очистить каждую вторую строку и запустите Фильтр с настройками показанными внизу. 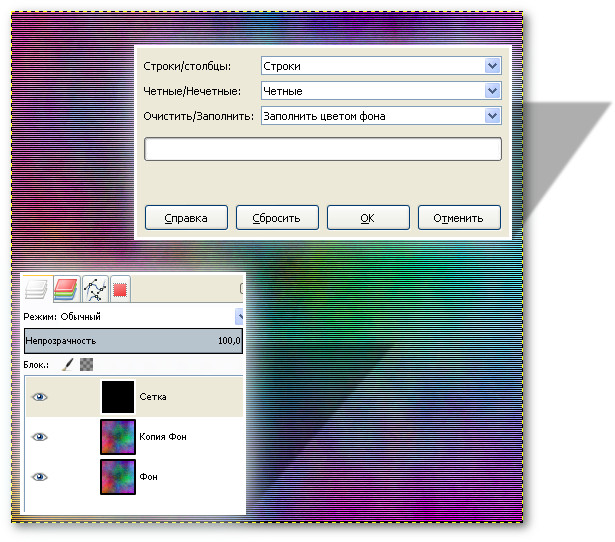 Повторите этот фильтр, но измените настройки строки на столбцы получиться следующие. 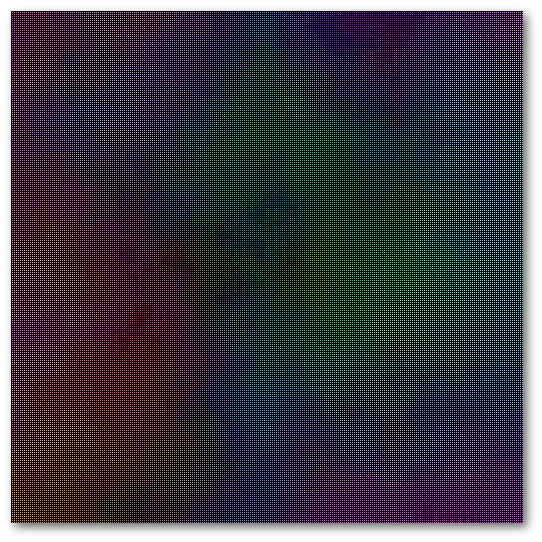 Создайте новый прозрачный слой, назовем его "карта Шаблона" и залейте его белым цветом. Не создавайте сразу белый слой, а именно залейте. Ваши цвета по-прежнему должны быть черный и белый. Перейти Фильтры -> Искажение -> Мозаика, выполните его с настройками как увидите ниже. 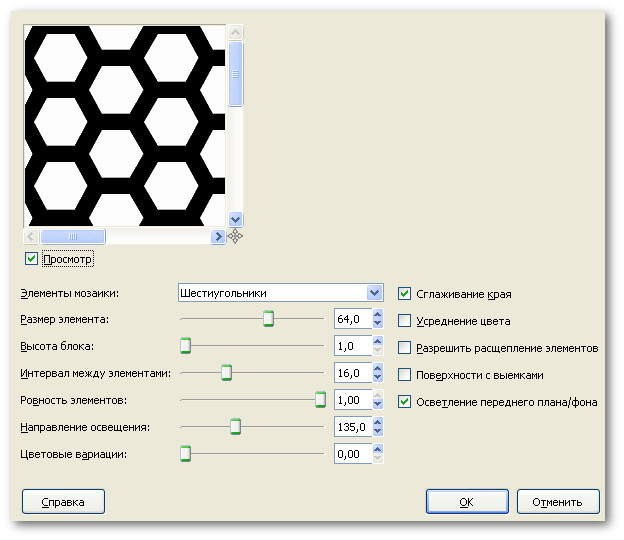 Зайдите в Цвета -> Инвертировать Затем продублируйте слой "Карта Шаблона" и переименуйте его в "Шаблон". Картина вырисовывается такая. 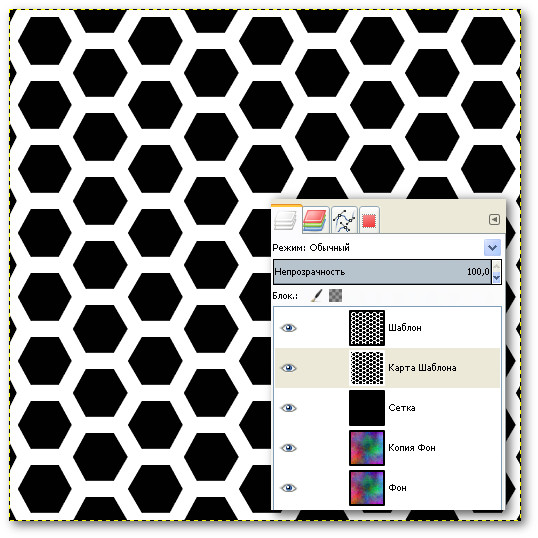 Выберите слой "карта Шаблона" и перейдите Фильтр -> Размытие -> Гауссово Размытие, наберите по X и Y по 15 и нажмите кнопку ОК. Затем нажмите на иконку глаза рядом со слоем, чтобы отключить его видимость. 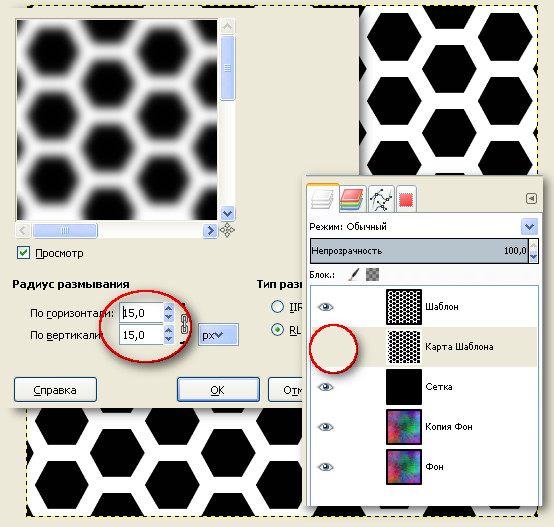 Выберите верхний слой "Шаблон" и перейдите в меню Слой -> Прозрачность -> Цвет в Альфа-канал укажите Черный цвет, нажав на единственную кнопку и затем кнопку ОК. 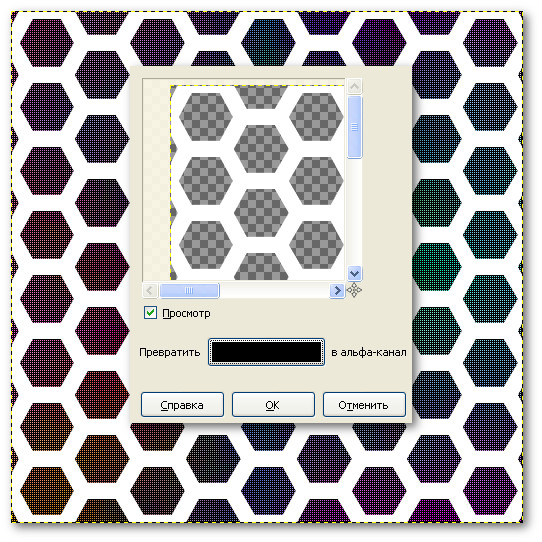 Теперь заприте Прозрачность на этом слое, для этого нажмите на иконку Запереть Альфа-Канал в окне слоев. Она используется для того чтоб защитить прозрачные области слоя (или иначе альфа-канал) от случайного редактирования. 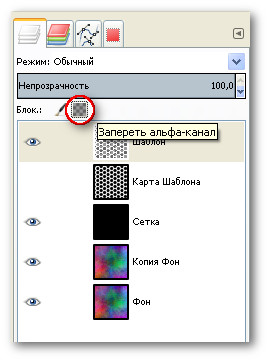 Сделайте фоновый слой серым(808080) а верхний белым 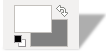 Теперь возьмите инструмент градиент, настройки ниже, и наложите его от верхнего края к нижнему. 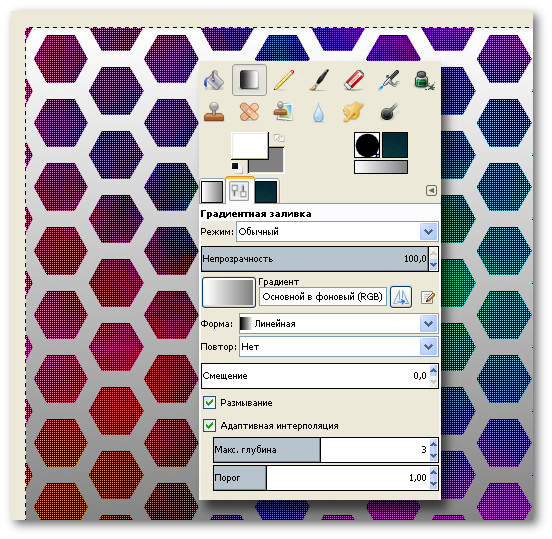 Работаем с этим же слоем "Шаблон". Зайдите в Фильтры -> Карта -> Рельеф. Настройки ниже. В качестве Карты рельефа указать слой "карта Шаблона". 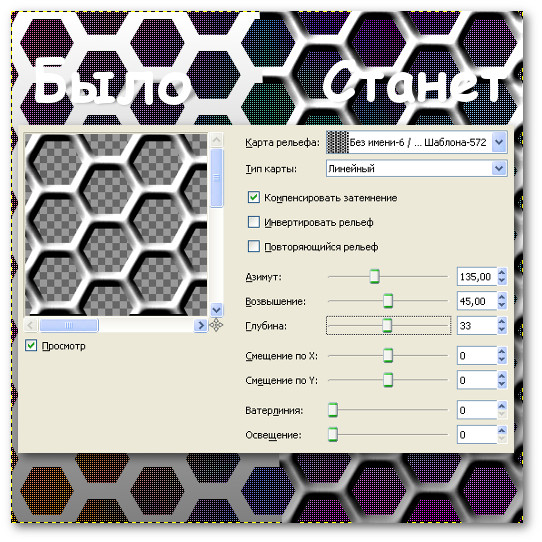 Щас мы добавим нашей решётке еще более реалистичного металлического блеска. Зайдите в меню Цвет -> Карта -> Чужое Отображение. . Настройки по умолчанию.  Теперь добавим тень нашей решётке. Для этого пройдите в Фильтры - Свет и тень -> Отбрасываемая тень. Настройки по умолчанию, кроме, флажка Разрешить изменят размеры слоя - он должен быть снят. (Если вы не уверены по умолчанию настройки или нет нажмите кнопку Сбросить в самом фильтре он их восстановит.)  Теперь можно поотключать и повключать видимость всех слоев чтобы выбрать более понравившийся фон за решёткой. А потом сохраните и похвастаться. Такую решетку можно использовать саму как интересный фон, например для надписей. | |
| Категория: Средние | Добавил: gimpus (21.07.2013) | |
| Просмотров: 3446 | Теги: |
| Всего комментариев: 0 | |
