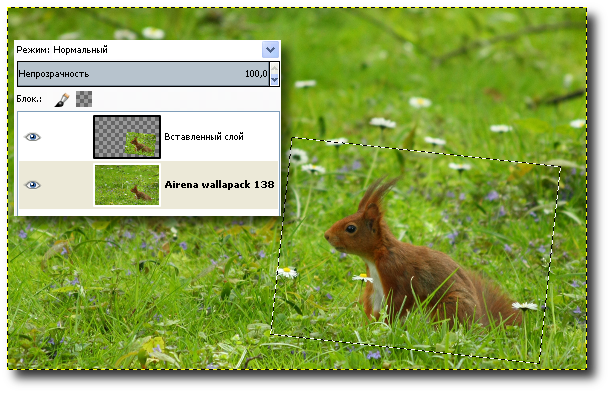| Главная » Статьи » Уроки Gimp » Простые |
Три простых и гениальных эффекта для фотографии в Гимп
 Шаг 1 Кратко: Когда открыли изо. Выделите прямоугольную область и поверните ее на произвольный угол. Неплохо в настройках выделения задать размер соответствующий типичному размеру фотографии например 9х12 ). Подробно - Как Создавать и Поворачивать Выделение в Гимп 2.8: 1. Наведите инструмент Прямоугольное Выделение (R),и щелкните по представляемому себе углу выделяемой области и, не отпуская мышь, протяните ее до противоположного угла по диагонали. Чтоб задать точный размер изображения в настройке инструмента Фикс.: установите строку Размер и в полях Размер введите точные значения. 2. Затем нажимаете на инструмент Вращение (Shift+R) в его настройках обязательно щелкаем по красному квадратику (Преобразование: Выделения) что бы поворачивать только рамку выделения, а не содержимое выделения. Щелкаем им по нашей картине в любом месте. В выделении появится сетка и откроется небольшое окошко инструмента. Теперь нам нужно развернуть Рамку выделения, для этого можно поворачивать мышкой саму рамку, или использовать ползунки в окошке. Кстати вращение сетки происходить вокруг ее свободно перемещаемого центра отмеченного кругом и который можно сместить со своего местоположения, для изменения центра вращения изображения или трансформируемой области. Попробуйте. 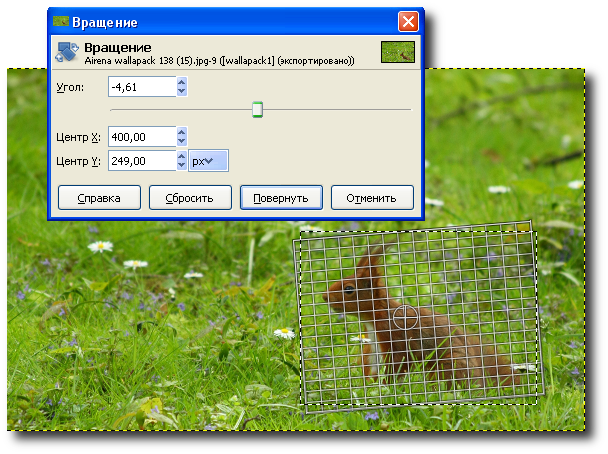 Шаг 2 Кратко: Теперь копируем наш выделенный фрагмент и вставляем на новый слой. Для того чтоб иметь пункт в контекстном меню СКОПИРОВАТЬ ВЫДЕЛЕНИЕ НА НОВЫЙ СЛОЙ можете скачать дополнительный скрипт. Подробно как скопировать выделение на новый слой и быстро выделить непрозрачную часть слоя: Вавриант1 Самое быстрое и простое это нажать по порядку 4 Gimp-комбинации клавиш, какие указаны ниже... 3 скопировать и вставить и одно выделение непрозрачности Следите за изменениями в палитре слоев после выполнения действий вставить и создать новый слой. CTRL+C - скопировать CTRL+V - вставить SHIFT+CTRL+N - создать новый слой Зажать ALT и щелкнуть по слою созданному предыдущей комбинацией, чтоб выделить его видимую часть (если выделение пропало) Вариант 2 Или же вместо комбинации зайти поочередно в указанные ниже менюшки ... Правка -> Копировать Правка -> Вставить Слой -> В новый слой (Это действие можно так же еще проделать, нажав иконку Новый слой под окном слоев или используя контекстное меню плавающего выделения (там же) выбрать соответствующий пункт) Слой -> Прозрачность -> Альфа-канал в выделение (или то же самое из контекстного меню слоя) Шаг 3 Кратко: Создаем на новом слое рамку как для фотографии (с прямимыми углами). Подробно Как создать рамку для фотографии с прямыми углами в Гимпе : Выделяем альфа-канал во 2 слое (ALT + щелчок по миниатюре слоя). Появится дорожка выделения. Создаем новый слой и заливаем выделенную область белым цветом. Переходим в меню Выделение -> Уменьшить... и ставим значение 3 (так в моем случае, у вас оно должно быть ровно толщине рамки фотографии) И Жмем клавишу Delete или Заходим меню правка -> Очистить. Чтобы очистить выделенную область. В контекстном меню с рамкой Жмем объединить с предыдущим слоем или тоже самое в меню слоев. Снимаем выделение (SHIFT+CTRL+А) Эффект готов, теперь о том, как его усилить и углубить.
Вариант 1 Первое что хочется попробовать это конечно добавить тень Сделать это можно с помощью фильтра Отбрасываемая Тень в меню Фильтры -> Свет и Тень -> Отбрасываемая тень... Настройки там элементарны, пробуйте свои Направление тени, Четкость\Размытость тени, Цвет тени и ее прозрачность. Правда, этот фильтр почему-то увеличил размер моего фонового слоя, нарастив прозрачные области к нему. Если у вас то же самое - С этим легко бороться: выберите фоновый слой в окне слоев, зайдите в меню Изображение -> Автокадрировать изображение. Если вариант усиления эффекта понравился или чтоб его оставить для сравнения с другими вариантами можно, сохранить его как копию в новом документе нажав (CTRL+D) или в меню Изображение выбрать Создать копию. И нажав (CTRL+Z) для отмены произведенных действий перейти к следующему варианту усиления эффекта. 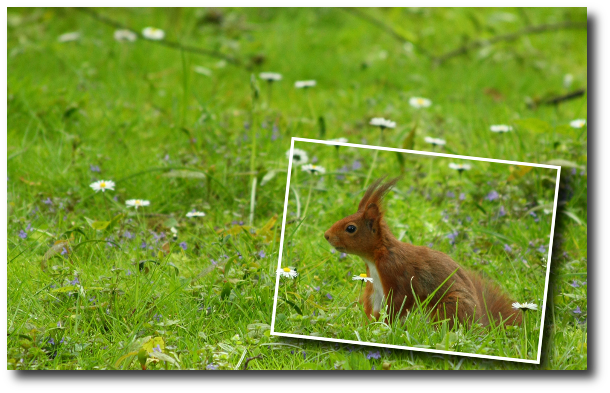 Вариант 2 Переходим на фоновый слой и, например, меняем его Яркость, и Контраст я увеличил оба ползунка до 37. Расположен он в Цвет -> Яркость и Контраст...  Вариант 3 Примените фоновому изображению Фильтр Гауссово Размывание... со значение 7 и обесцветите его с помощью Цветовой настройки Тонирование... уменьшив его ползунок насыщенность до, нуля, а ползунок Освещенности до +27.  Пробуйте, комбинируйте варианты, применяйте свои и экспериментируйте с другими фильтрами. Хвастайтесь своими вариантами в комментариях. Частично этот урок по созданию рамки для фото, выполняет вот этот скрипт, отличия в нем от урока, вы не можете поворачивать изображение и выбор эффектов ограничен заложенными, как и в любом другом скрипте его функциями. Еще примеры рамокОРИГИНАЛЬНАЯ РАМКА ДЛЯ ЛЮБИМОЙ ФОТОГРАФИИПРОСТОЙ ТРЮК С ГИМП НА ФОНЕ ПРОСТОГО УРОКА С РАМКОЙ ДЛЯ ФОТОГРАФИИ | |
| Категория: Простые | Добавил: neohonar (15.12.2012) | |
| Просмотров: 9853 |
| Всего комментариев: 0 | |